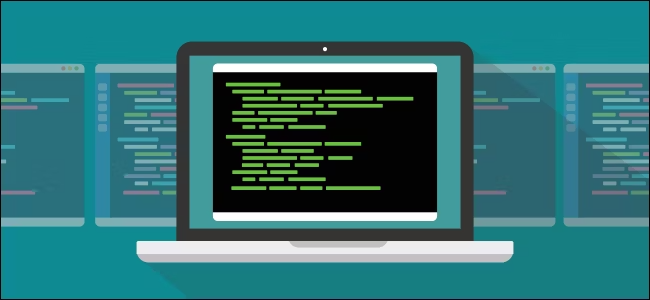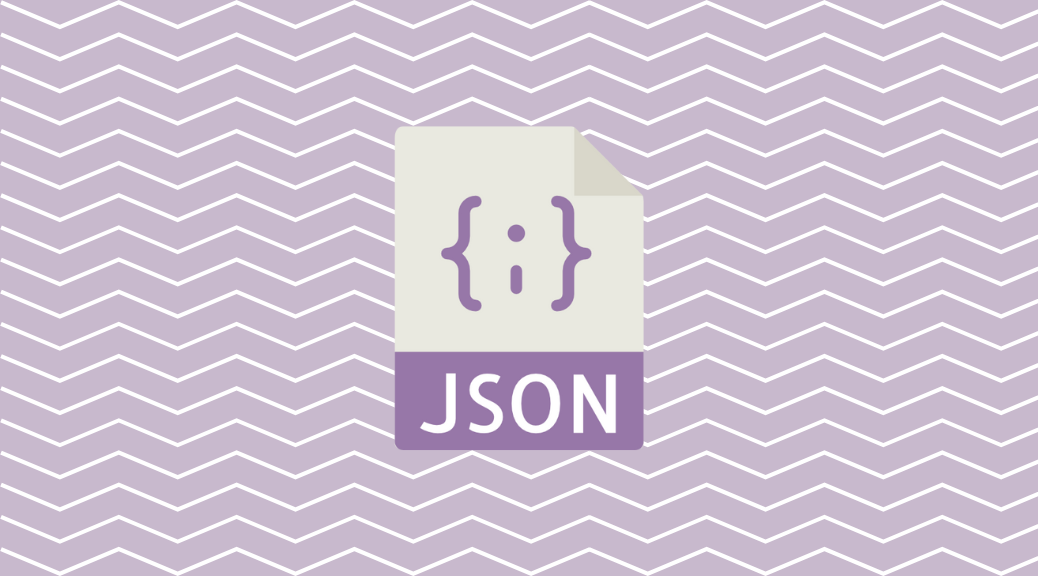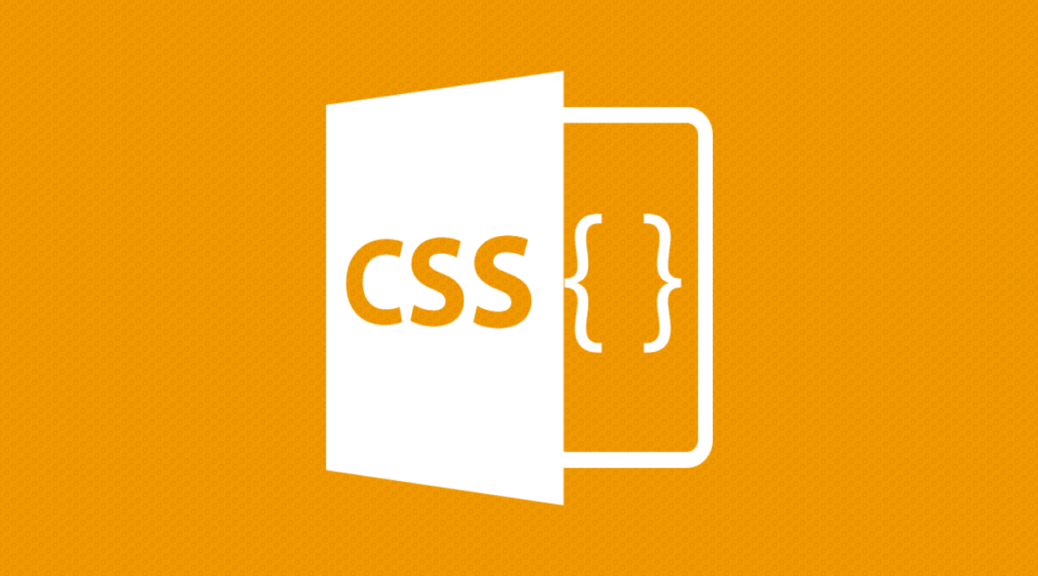El directorio .well-known es un estándar definido por el RFC 8615 que actúa como un directorio especial ubicado en la raíz de un sitio web, accesible como /.well-known/. Sirve para almacenar archivos de metadatos y configuraciones importantes para diversos protocolos web, como validaciones de certificados SSL, configuraciones de seguridad, autenticación (OpenID, OAuth 2.0) y otras integraciones automáticas entre servicios y aplicaciones.
Este mecanismo permite que aplicaciones, navegadores y servicios automaticen procesos de configuración, validación y descubrimiento de servicios de forma estandarizada, sin necesidad de configuración personalizada para cada caso.
Por ejemplo, aquí podemos dejar archivos como security.txt para indicar como reportar vulnerabilidades, o carpetas como /.well-known/pki-validation/ usadas para validar la propiedad de un dominio al emitir certificados SSL.
Y sin duda es un avance de limpieza frente a dejar estos ficheros en la carpeta raíz.
Usos más habituales
Los usos más comunes del directorio .well-known están ligados a la seguridad, la validación de dominio y la interoperabilidad entre aplicaciones y servicios web modernos.
- Validación de certificados SSL/TLS: Autoridades certificadoras (como Let’s Encrypt) solicitan archivos específicos en subcarpetas como /.well-known/acme-challenge/ o /.well-known/pki-validation/ para verificar la propiedad de un dominio antes de emitir un certificado.
- Validación de email: SMTP Strict Transport Security puede configurar que los servodres solo acepten correos cifrados. /.well-known/mta-sts.txt
- Archivos de políticas de seguridad: Como security.txt, donde se publica información de contacto para reportar incidentes de seguridad en el sitio, según recomendación RFC 9116.
- Descubrimiento de servicios de identidad: Protocolos como OpenID Connect y OAuth 2.0 usan rutas como /.well-known/openid-configuration o /.well-known/oauth-authorization-server para que las aplicaciones detecten automáticamente endpoints y configuraciones relacionadas con autenticación y autorización.
- Integración de aplicaciones móviles: Android y Apple utilizan archivos en /.well-known/ para validar que un dominio es legítimo y permitir enlaces universales o “deep links”.
- Cumplimiento legal y privacidad: Algunas normativas como GDPR han motivado la publicación de información de contacto y políticas de privacidad accesibles públicamente en este directorio.
Todos estos casos facilitan la automatización, estandarización, y seguridad de procesos web, permitiendo que diferentes servicios interactúen sin intervención manual y de manera segura.
En general, lo ideal es crear esta carpeta y ficheros reales directamente en nuestro servidor y revisar que no hay reglas (en .htaccess o similar) que redirijan el tráfico a esta ruta, impidiendo servir los ficheros.